Do you want to stream movies, live TV shows, sports, anime, or any type videos and for free? Then Kodi is for you. Kodi can wander you in outperforming all other players. So, let’s hop in without any delay.
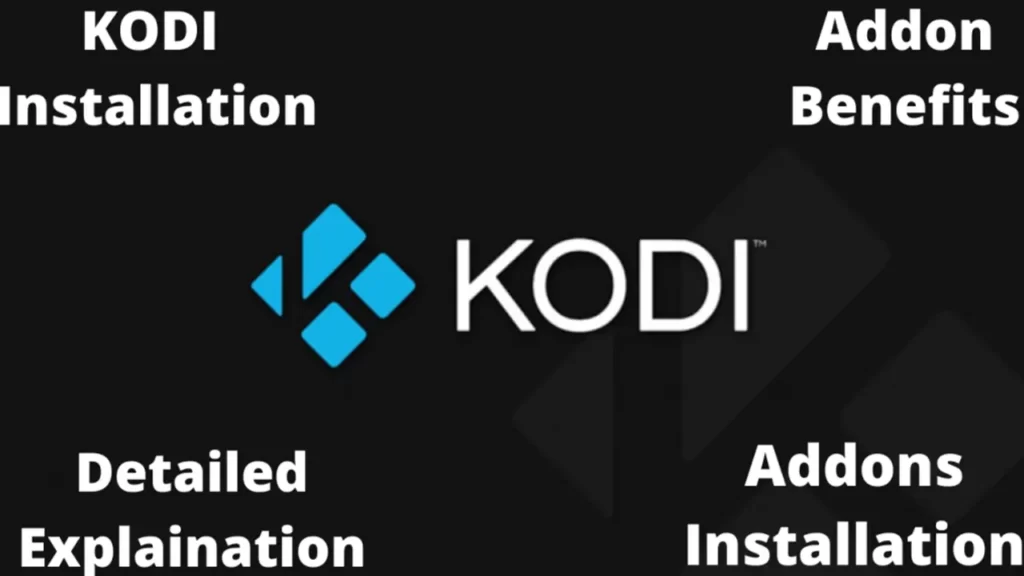
What is Kodi?
Kodi is a multi-platform software to in quick. But crafted to love the media as an entertainment hub. Kodi is open-sourced and highly versatile to break the best streaming solutions out there. The huge success behind Kodi being popular because of its customizability in organizing the media content along with its overwhelming feature of Addons support.
Excited to install this Kodi Media player! Don’t be in a hurry we will explain everything in a detailed manner here with installation steps as well.
Kodi Installation Steps
Well, Kodi is available in every range of devices like on Windows, iOS, OSX, tvOS, Android, Linux, and Raspberry Pi. So technically speaking you need some pre-requisites (requirements) to be met in order to install this software on your device. Here is a quick, we will explain the installation steps for each operating system.
Kodi for Windows & macOS
There is a straightforward installation procedure for Windows and macOS.
- Windows: Either you can download from the Microsoft store or get a 32/64 bit installer package from the official site.
- macOS: There is only a 64-bit installer available for macOS.
Once you get the file, double click on the file to get a prompt and then complete the installation by further steps going through it till the end.
Kodi for Linux
Most part of the Linux is command-based, here are some commands that you need to execute on Terminal window or SSH. Don’t forget to execute one command at a time.
- sudo apt-get install software-properties-common
- sudo add-apt-repository ppa-team-xbmc/ppa
- sudo apt-get update
- sudo apt-get install kodi
You can either type these commands in the prompt. If you face any difficulty in that, then you can copy-paste the commands.
Kodi for iOS
iOS is well popular for security. So sorry to say, you won’t find this app on AppStore. Indeed you need to jailbreak your device and try to install Cydia before you start installing Kodi. Even after knowing that this is a tedious process and still want to try on that then you can refer to this iOS guide for Kodi.
Kodi for Android
The Best & Easiest way to install Kodi on Android is from PlayStore. But, if your Kodi won’t function properly for any reason then you can install it from the internet after enabling the install of unknown apps (Navigation to this feature might differ for each android version).
Now we will try to install Kodi on Windows and see the step-by-step procedure in detail for your convenience.
Kodi Step by Step Installation Guide
First, navigate to the official Kodi software availability page and choose your device or click here Kodi download.
- Choose a package depending on your system configuration like 32bit/64bit (I am downloading 64 bit according to me).
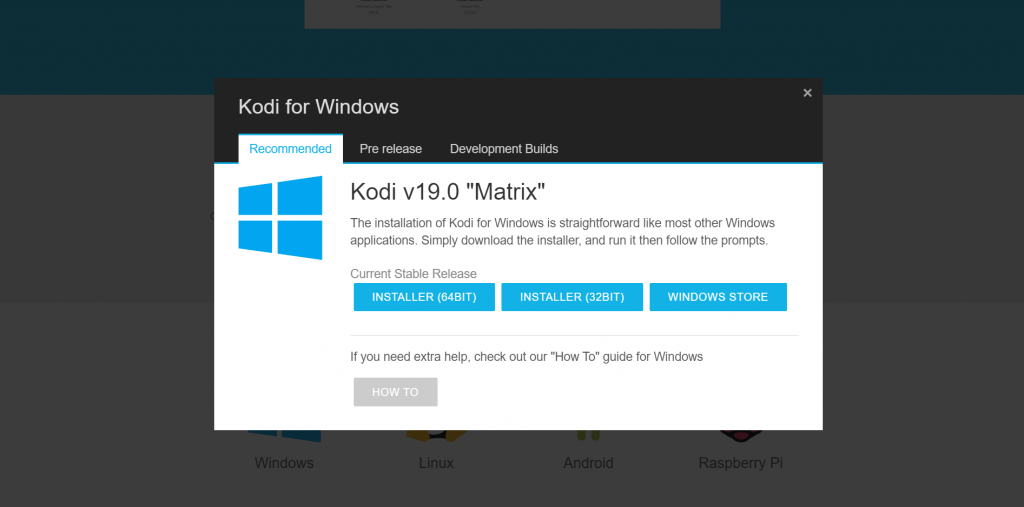
- Wait until the package gets downloaded. Double click on the Kodi.exe file which let you to a prompt, click on next.
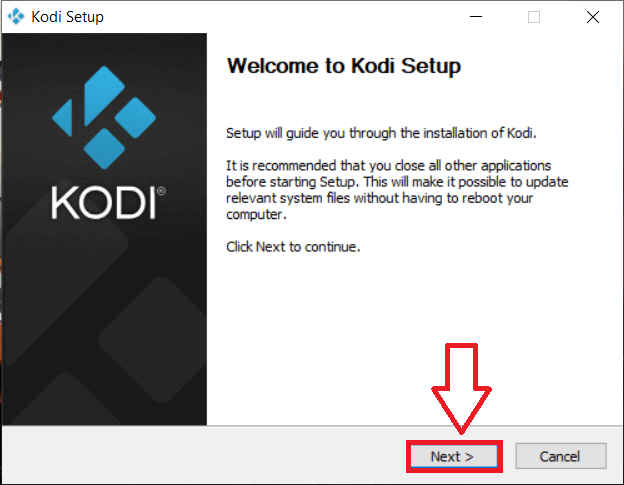
- Click on I Agree option to accept the license agreements.
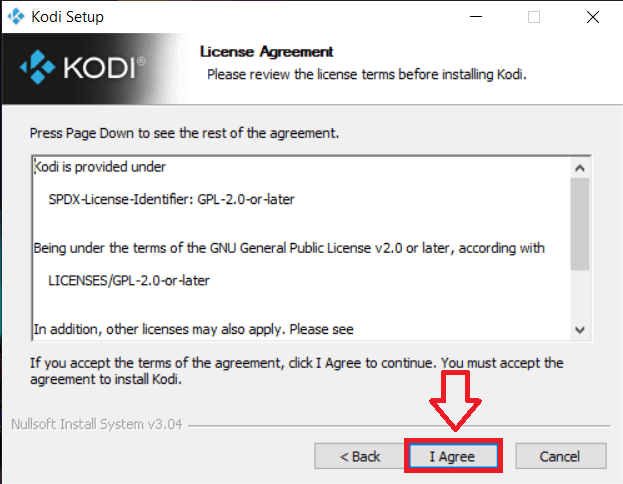
- After choosing the type of installation to full, Click on Next.
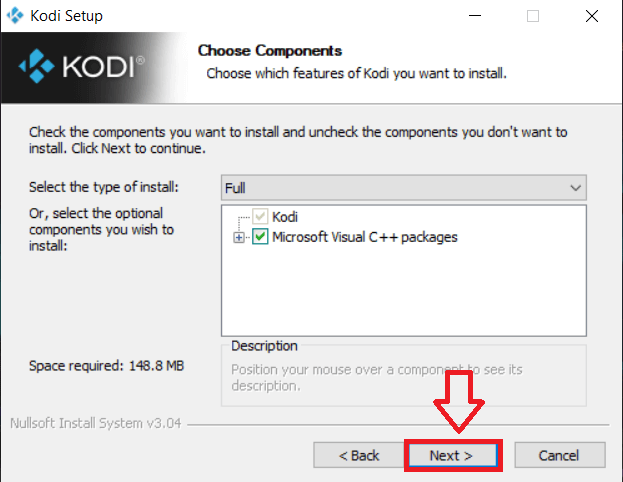
- Choose the destination folder where you want to install Kodi software. Click on Next.
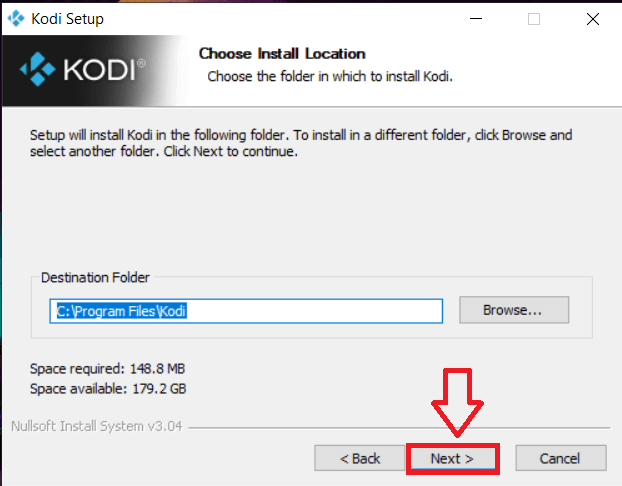
- You can select the Start Menu Folder to create a program shortcut or can click Install keeping everything by default.
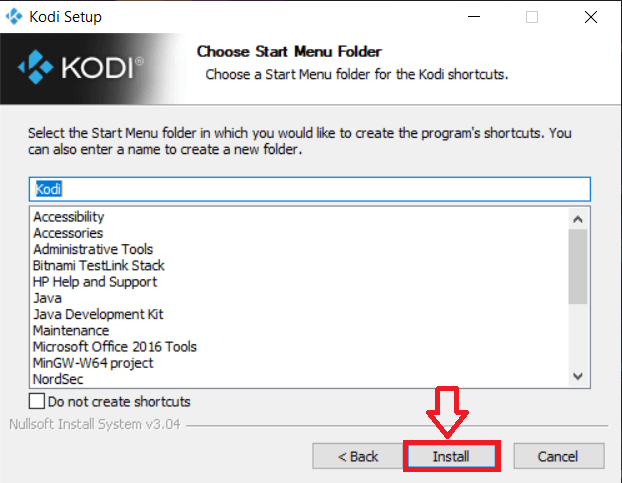
- The installation progress will start and once completed you will end up with this prompt. So Tick Run Kodi and Finish.
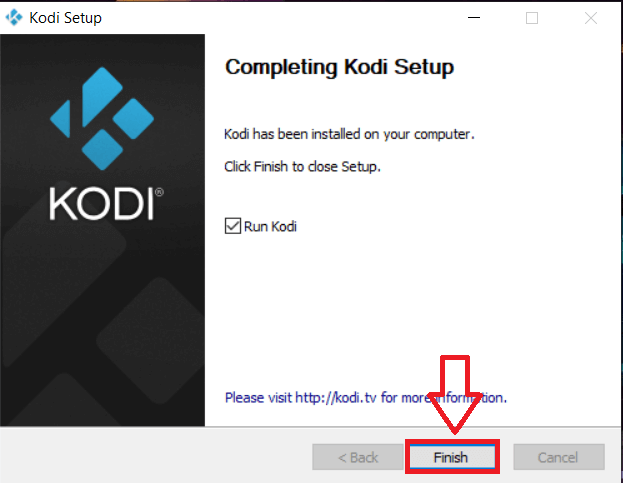
- Now Kodi software will start opening and get you through it.
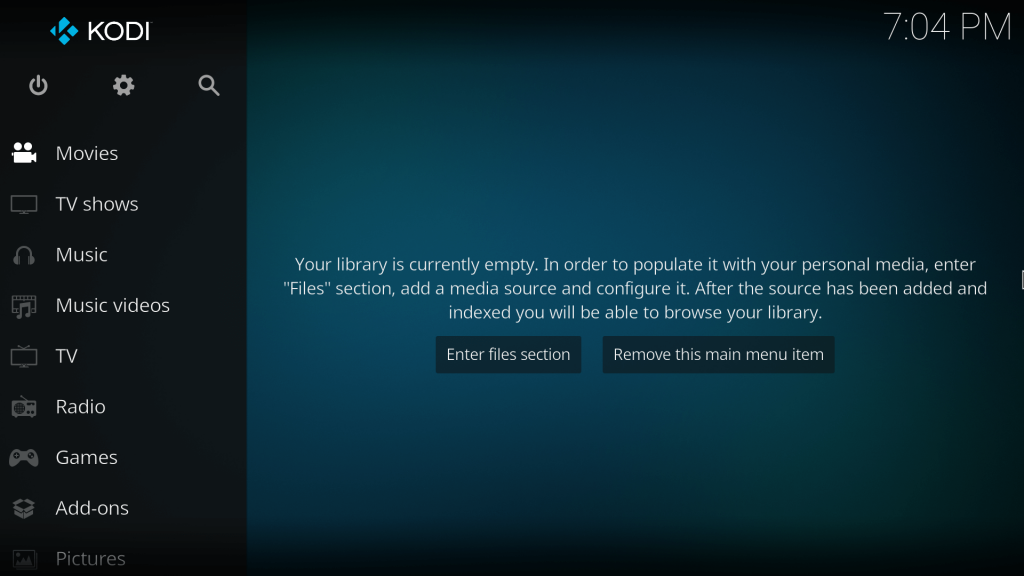
So we have successfully installed the software without any kind of issue. Follow the same for your device. Now we will dive deep into how to install addons on Kodi.
How to install Kodi Addons
Like two sides of a coin, there are two ways to install Kodi Addons. One is automatic installation(from Kodi) other is manual installation either getting the zip file from repositories or from official sites.
Install Addons From Kodi
- On Opening the Kodi tool, navigate to the Addon section (Available on the left side of the screen).
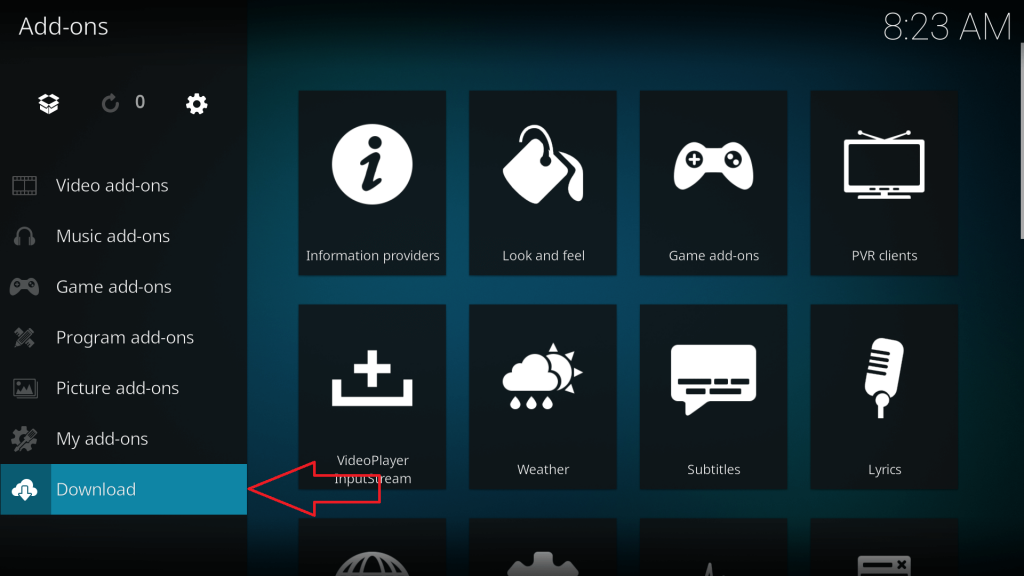
- Then Navigate to the Specific Addon section (We will guide for Video Addon in this article).
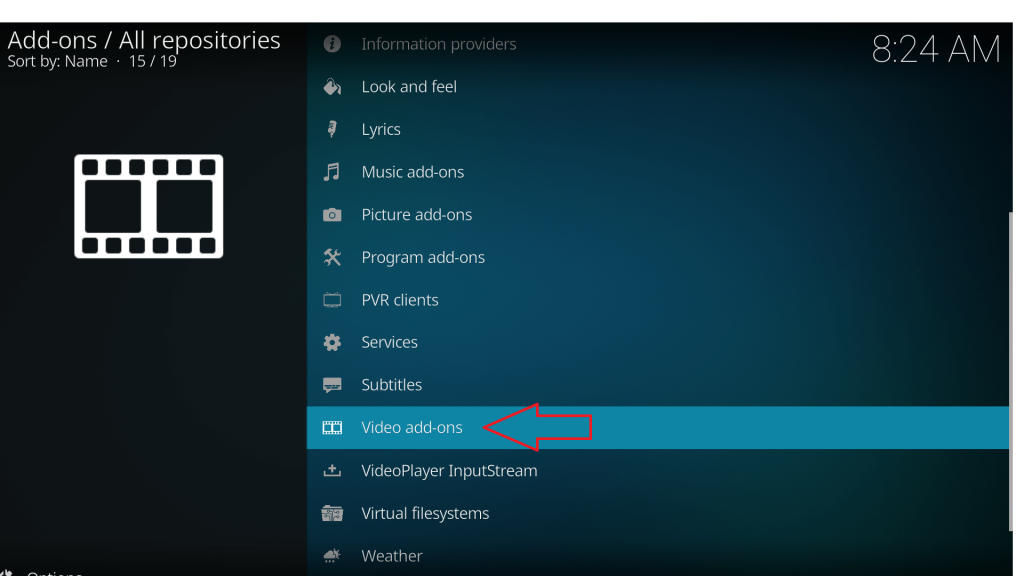
- Among all the list of Addons displayed on the screen, choose an Addon according to your preference. (We will guide you for YouTube Addon)
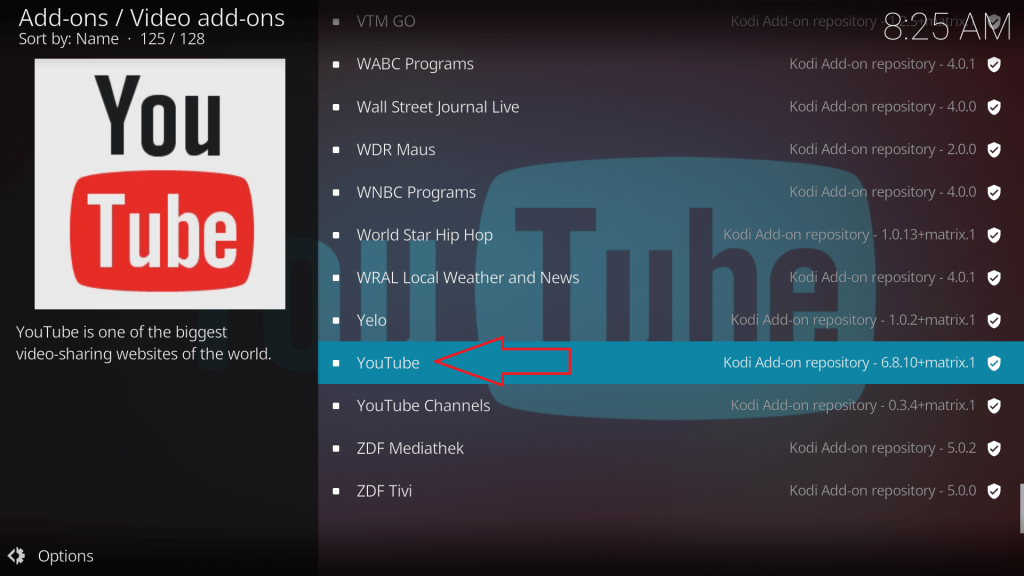
- Upon clicking the Addon name, you will get a new page displayed in detail about the Addon. Click on the Install option.
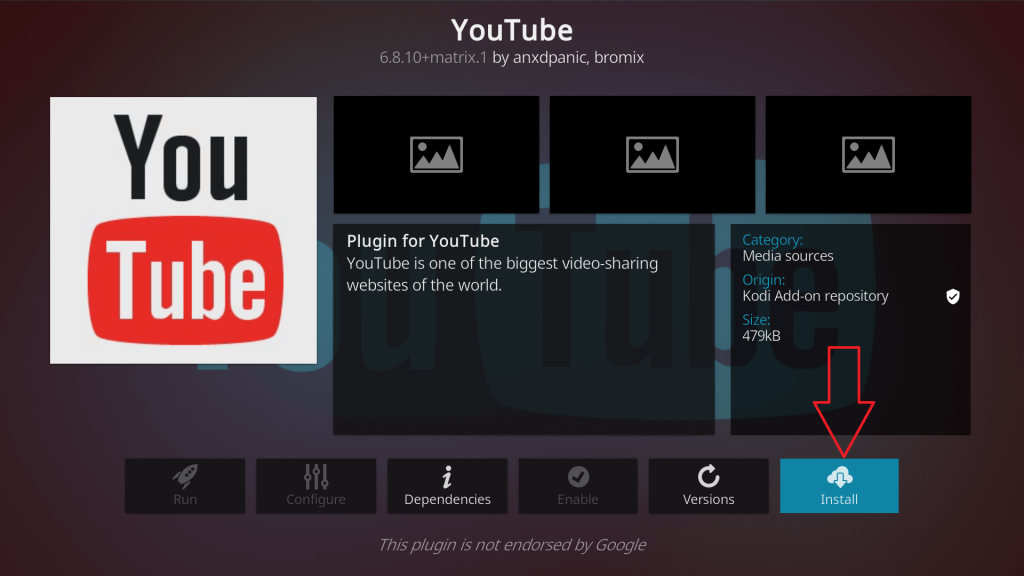
- Then a prompt will hit your screen asking you to grant permission for additional Addons, Click OK.
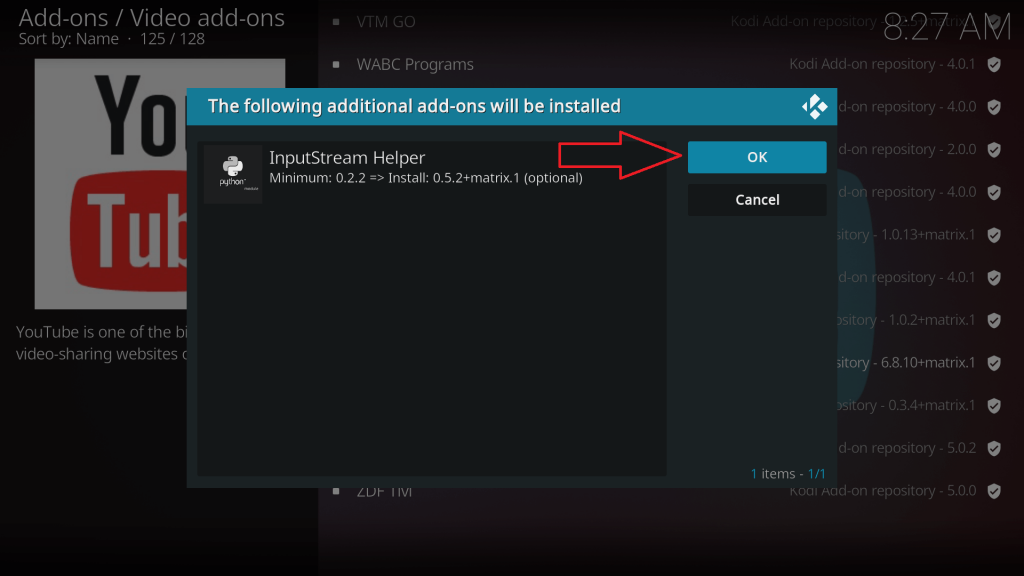
- Your Downloading will be started and get installed. You can check your Addons on Video Addons Section.
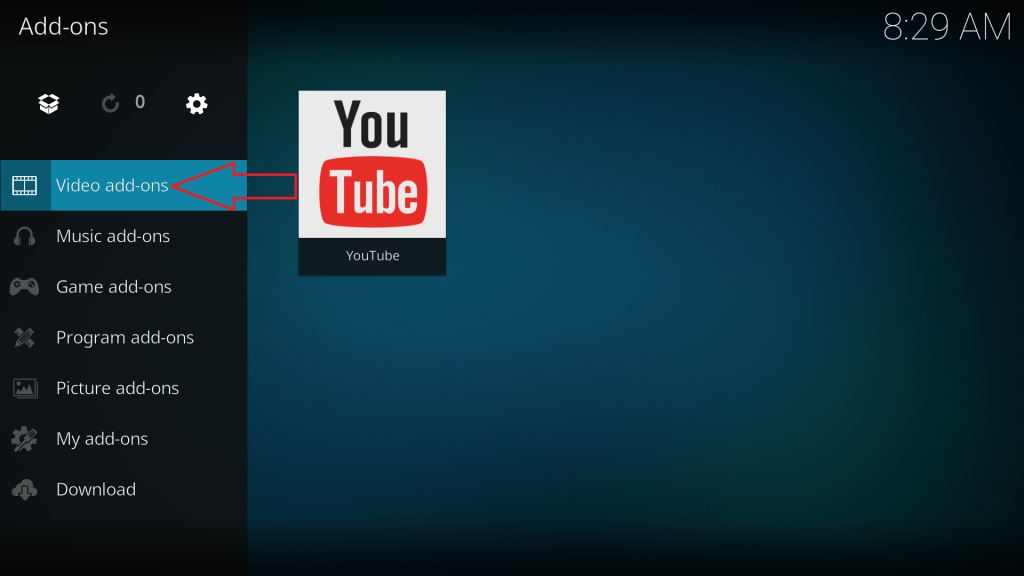
You might have come across an ample number of Addons available on Kodi. But due to geo-blocks, there are ye some addons that are not showing in the list. For example, Most Popular Addon like Disney+ is not there you can check yourself.
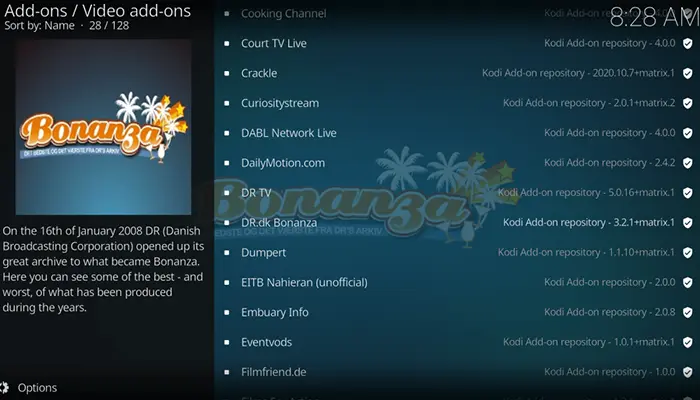
Yet there are some more popular Addons mentioned below that are not available:
- Netflix
- HBO Max
- CNN
- ESPN
- Disney+
In order to get the Kodi Addons that you want, you can install them from third-party sites much similar to installing an app from outside the play store on your mobile. Here in the below section, we will discuss that in detail.
- But before installing third-party addons I’ll suggest you to connect with a good VPN because accessing copyrighted content on kodi could lead to serious trouble.
I personally prefer using NordVPN as it is best for security and privacy. Also it offers 30 days of the money-back guarantee program. So you can try this without any risk. So, if you don’t like the app then you will get your full refund.
Kodi Addons from Other Repositories (3rd Party)
If the Addon that are you are looking for is not available in the Kodi Addons list for any reason. Then you can install them from third-party repositories with ease.
- To Unlock Third-Party sources first, navigate to the settings icon on the home screen.
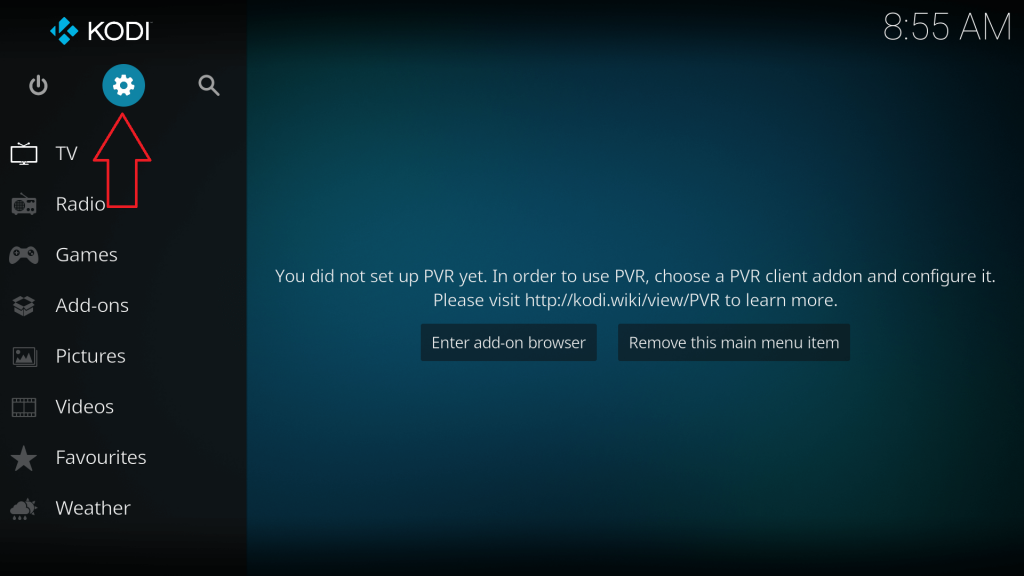
- Click on the System option.
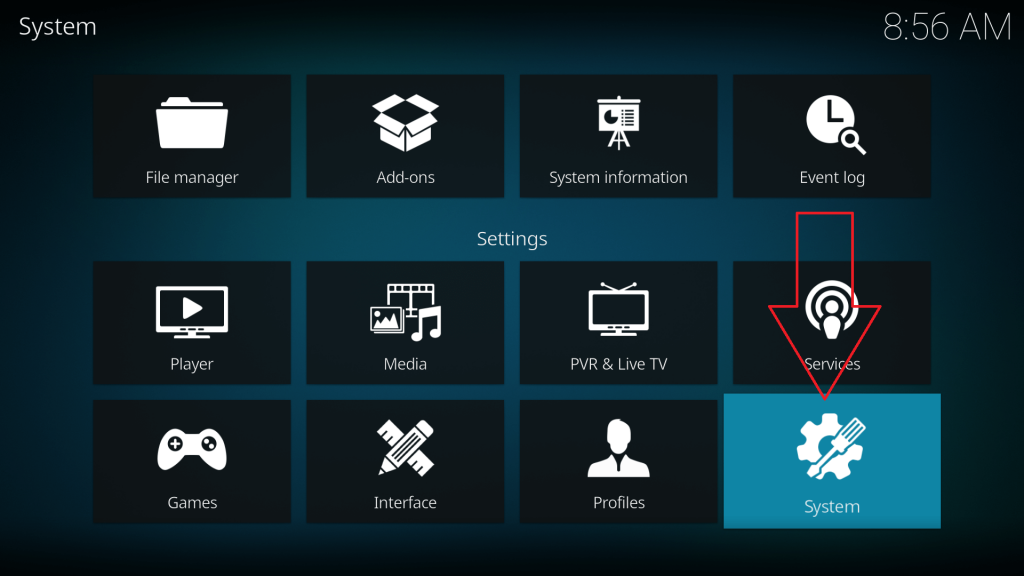
- Click on Add-ons and set the feature Unknown Sources enabled.
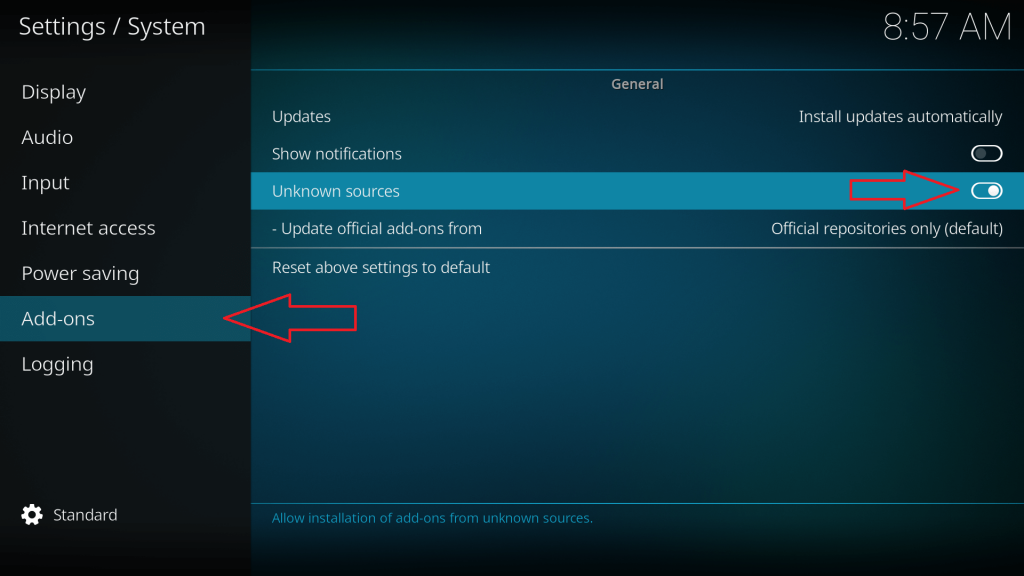
You are now ready to go, but there are two ways from here as well.
- Zip File: Installing the Addon after downloading its zip file.
- Repository: Installing Addon available on Repositories like Git online.
Zip File Installation
Download the Addon Zip file from the Official site or you can browse them online. Once you download the Zip File make sure that you saved it somewhere in your system as Kodi.
- Navigate to the Addons section in the main menu and you will see a store icon on the top left. Click on that.
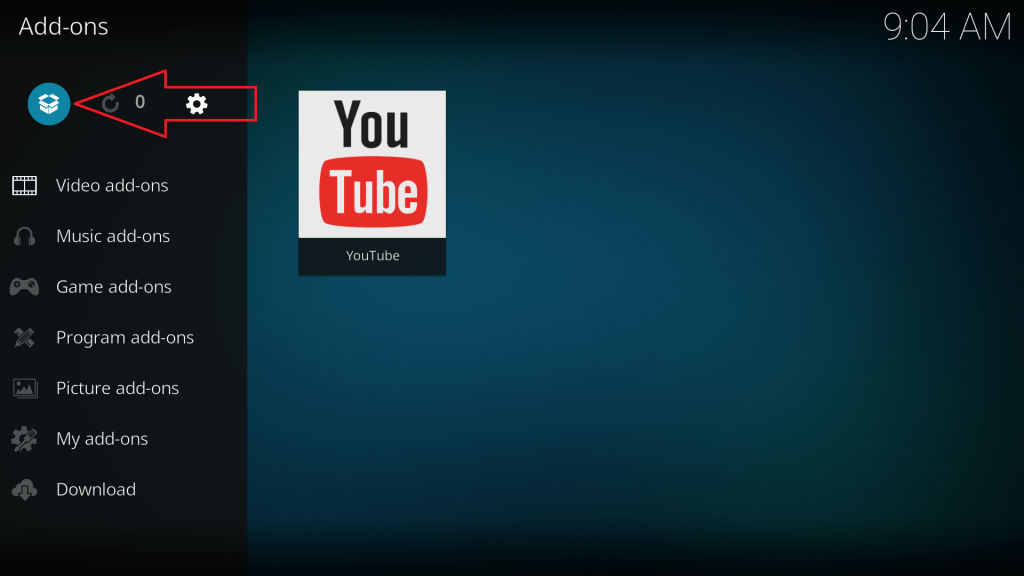
- Then you can see the Option “Install from Zip File”. Click on that and Now you have to locate the Addon Zip file on your system and click ok.
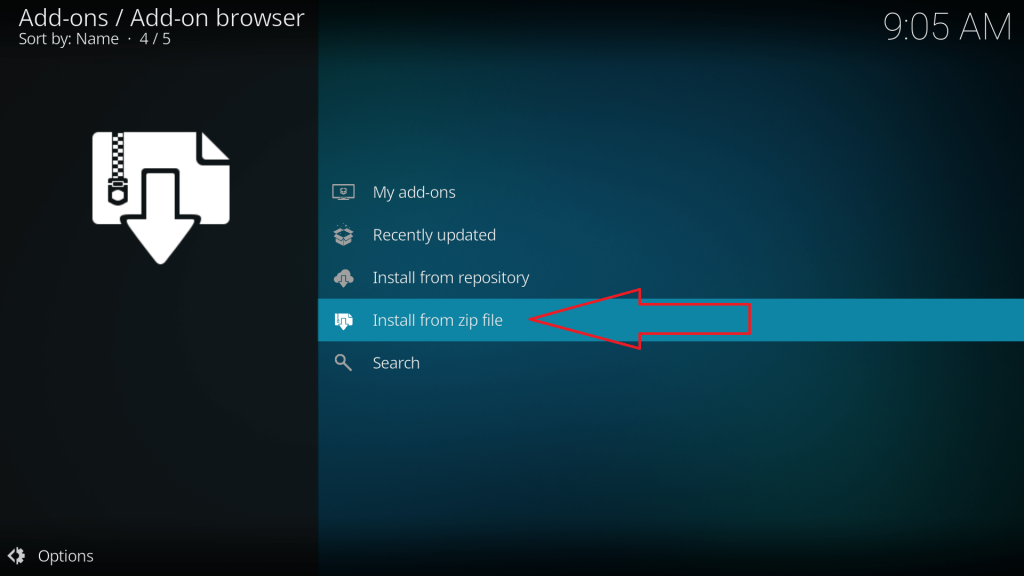
Repository Installation
For Repository installation, you need the link of the Addon Repository from a trusted source. In this article, we will guide you through installing Disney+ Addon through Repository.
You might have already known that Disney+ is a very popular streaming platform featuring TV Shows, Movies and Original Series, etc.
- While the first few steps are the same, you need to enable unknown sources installation.
- Navigate to File Manager from the System Settings on Home Page.
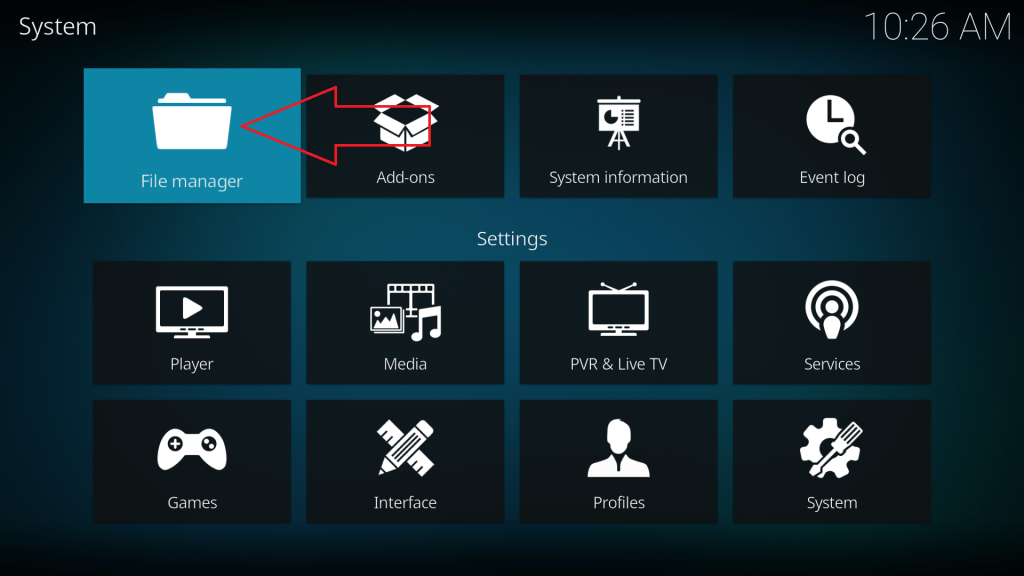
- Double Click on Add Source to get a prompt.
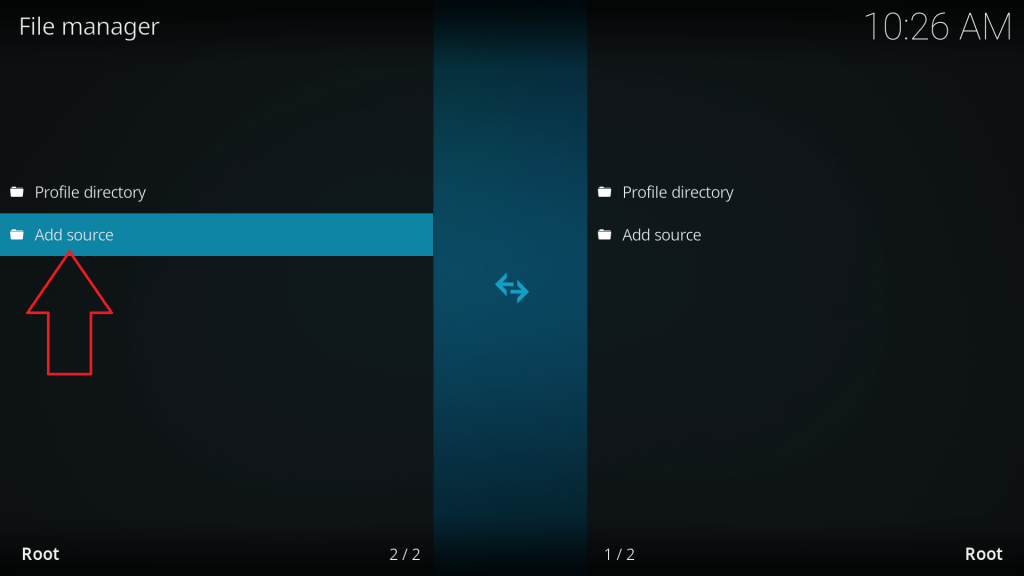
- Choose <None> and type the Repository Link Where the Addon is available. Here is the link we are using for reference “http://k.slyguy.xyz”.
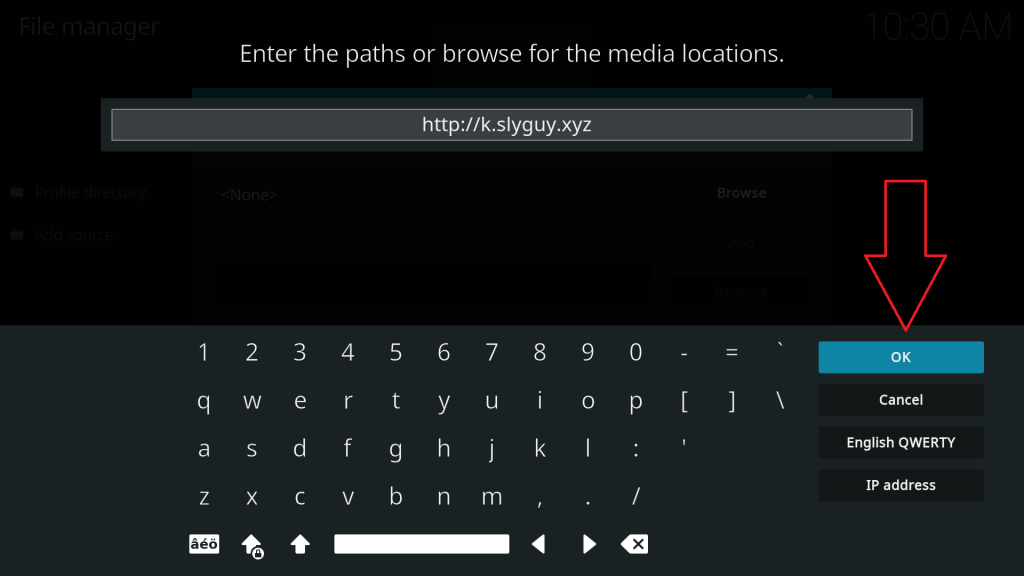
- After entering the link, click on Ok and enter the name for this media Source as Slyguy.
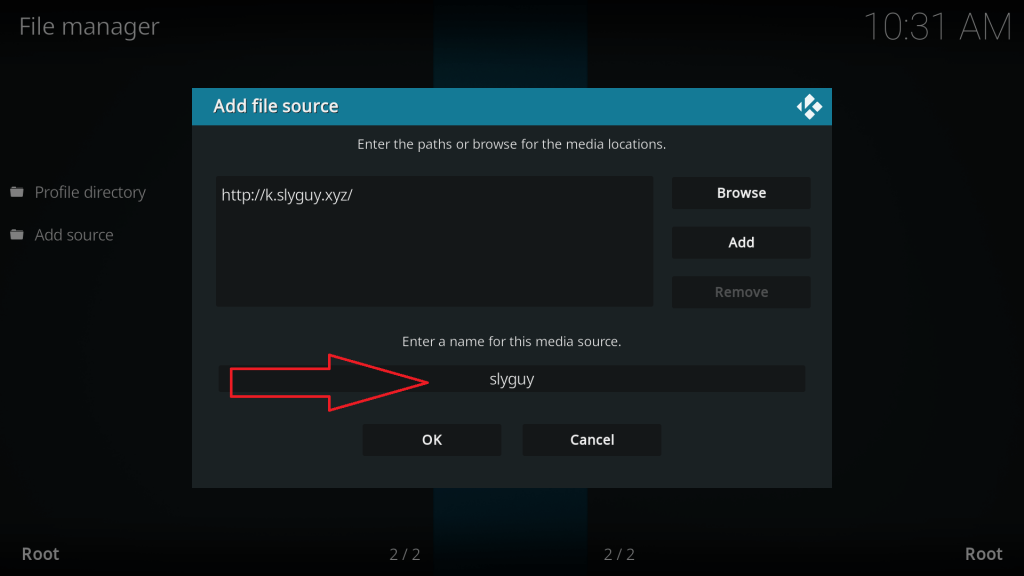
- Now Follow the Zip File Installation procedure and choose the ZIP File from the source name you mentioned, Wait for the message “SlyGuy Repo Addon Installed”.
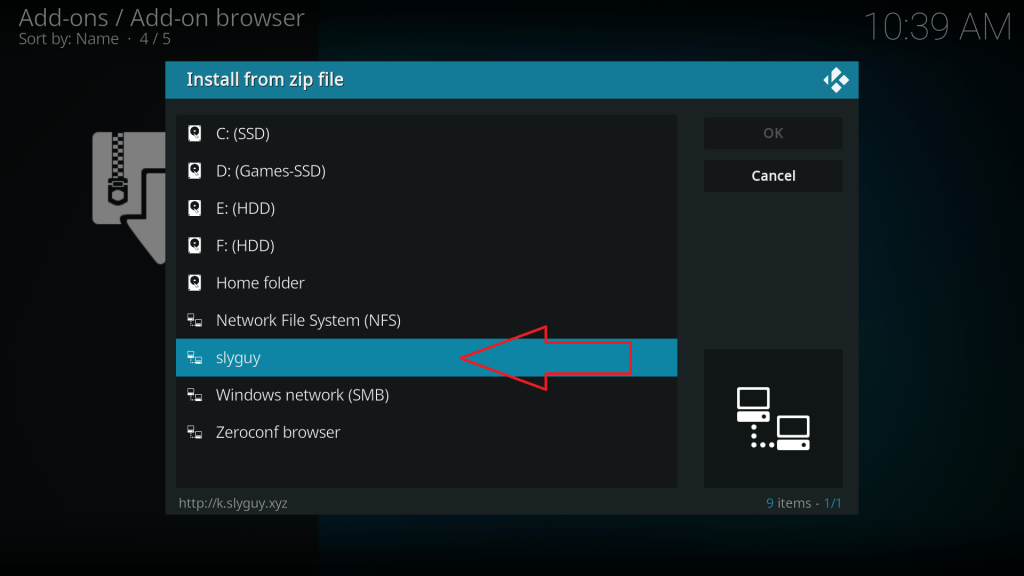
- Click Install from repository again and choose SlyGuy Repository.

- Scroll down to choose Video Addons.
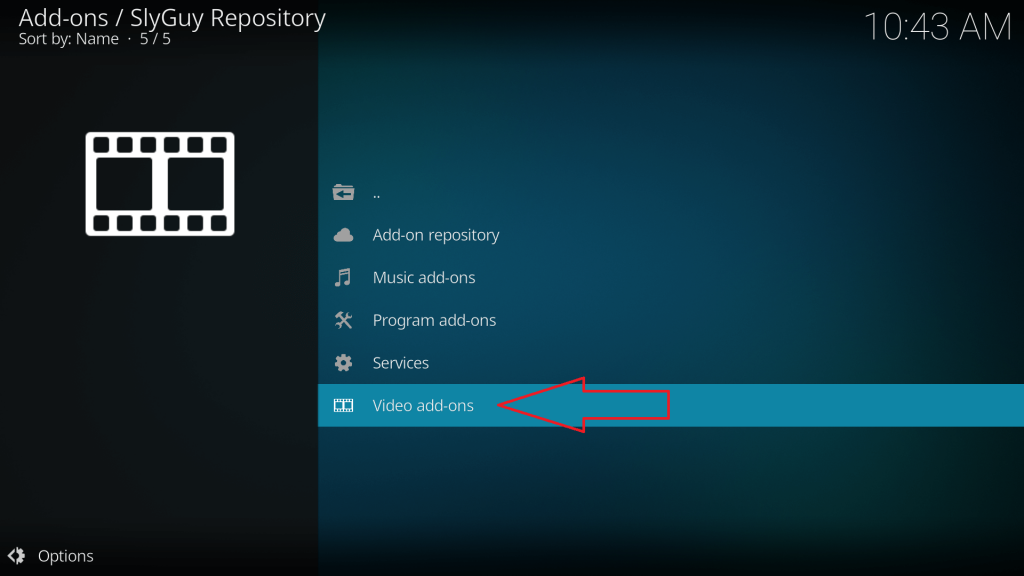
- Select the Addon you need (I am selecting Disney+ in this guide).
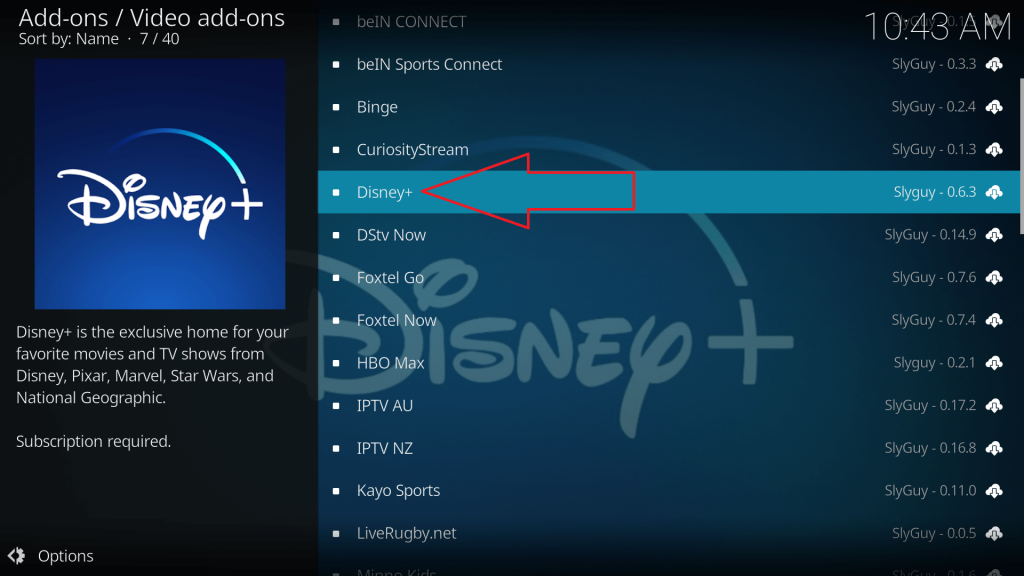
- Click on the Install option on the bottom right.
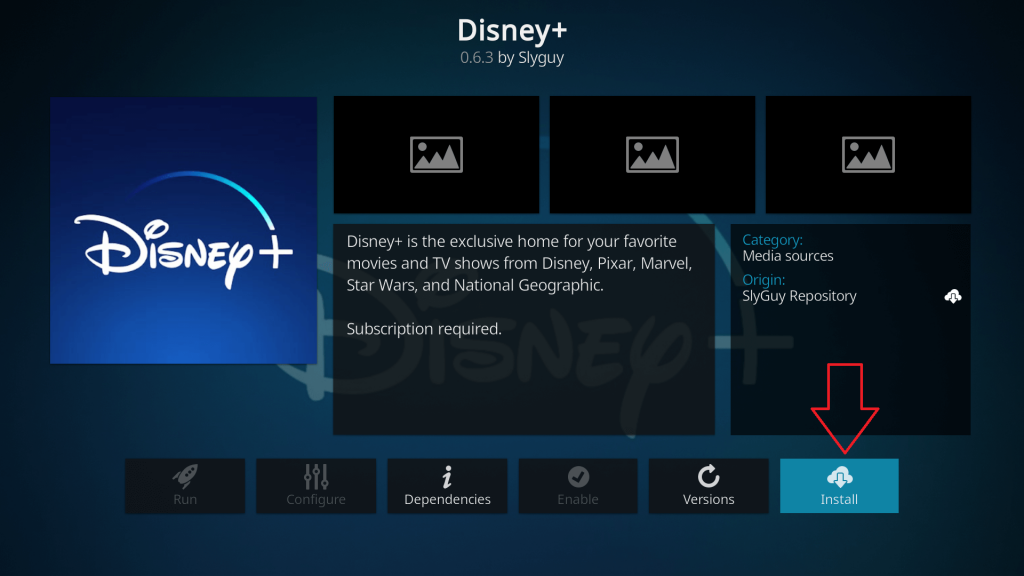
- Click ok to install the Addon and wait some time for Kodi Addon to get installed.
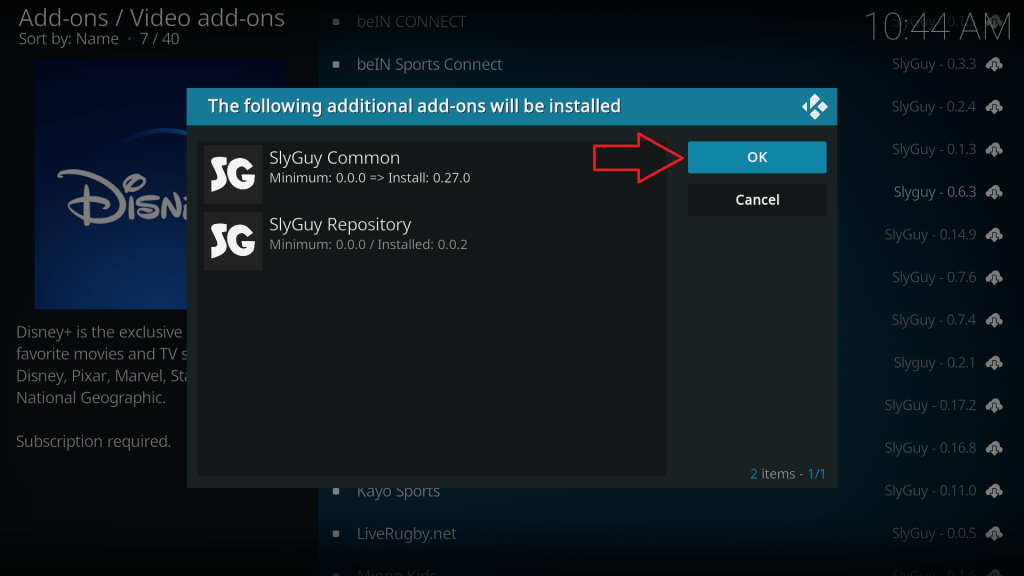
- Check the Addon Section for the Addons installed and you are done.
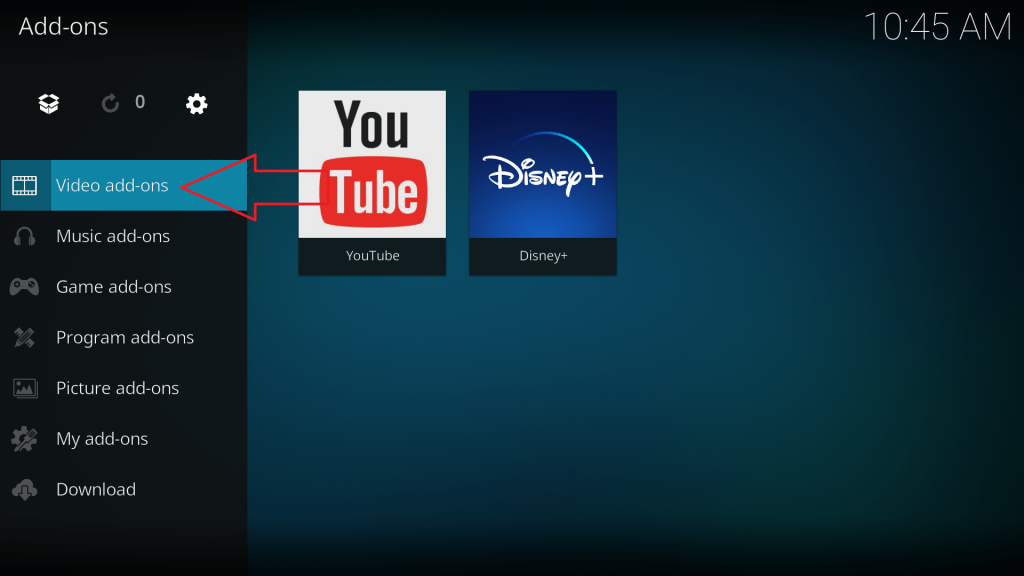
In a similar fashion, you can install the addons from other Repositories you know.
How to Use Kodi Addons
While most Kodi Addons have a simple layout to watch Movies or TV Shows, Live Channel along with many more. You can browse the Addons you installed in the Addon section and click on an Addon.
For each Kodi Addon, this section will be different options like Sign-in and popular videos, etc.
Choose the section you want and start streaming.
Why VPN is recommended with Kodi?
If you try to use any of the above-mentioned or Kodi Addons from other sources, it is always recommended to use a VPN with Kodi. When you use a VPN all traffic will be channeled through a tunnel and the server will be maintained by VPN.
VPN will issue an IP address to your device which makes it impossible to track your activity for other users or ISP. As there are no best & strong VPN Addons available for Kodi, it will be best if you can install a VPN on the same device where you installed Kodi.
Here are the best scenarios where a VPN can probably useful while using Kodi.
1. Hiding Your Streaming Activity in Kodi
While the best VPNs will keep your privacy and anonymity as their top priority. Kodi is not designed to stream copyrighted content. Everyone will think that Kodi or any other software should not get them in trouble.
So, VPN will help Kodi in hiding your streaming activity to make sure that no government or your ISP can track your activity.
2. Unblocking Geo-blocked Content
There will be different TV Shows, Movies, Sports, etc to stream in different regions, which might not be available worldwide. For example, if we take the best streaming application Netflix, which also offers different content in different regions.
There are some popular Kodi Addons that are geo-blocked, you can only install them through a VPN only.
3. Resolves ISP Throttling
Basically, your ISP will fix some bandwidth for your connection. When you do download or stream, they will reduce your internet connection speeds. But, if you use a VPN then you can avoid throttling and start enjoying your streaming content with peace.
Here are best two VPNs for kodi:
Top VPNs for Kodi
Top 2 VPNs for Complete privacy and Security Online while streaming on Kodi.
1. ExpressVPN: Best Value VPN for Streaming on Kodi
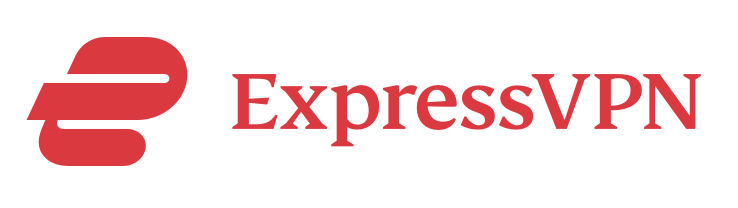
- ExpressVPN offers full torrenting support along with full security
- Stream endless content on Kodi in HD
- No Log Policy.
- Contains tons of server locations with class-leading connection speed.
- Allow Torrenting on all servers but no special servers for P2P
- Reliable kill switch
- 30 Days full refund policy
Consider using ExpressVPN if you want high encryption along with security, this would be a great choice. Since this is based on the British Virgin Islands, which has no data retention laws. The company will not keep the data and no third-party users can request them.
ExpressVPN uses OpenVPN, Ikev2, and L2Tp-IPSec protocols, which are known as the most reliable security protocols. This VPN has 3000+ servers across 94 countries offering 100Mb/s internet speed. Even you can stream Netflix, Hulu, Disney+, Amazon Prime Video, and mostly anything in Ultra HD quality.
They offer 30 days risk-free money back program and 24/7 live chat support for all of your problems. If you want then there is a hidden page for low price subscriptions.
2. NordVPN: Fast VPN with High Security Features
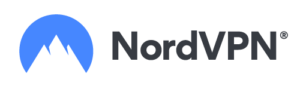
- 5500+ servers in 62+ Countries
- Unlimited Streaming in Ultra HD on Kodi
- Unlimited P2P/Torrenting anonymously with dedicated P2P servers
- CyberSec to avoid malware and block ads
- Stream International Netflix, Hulu, Prime, HBO, iPlayer, and other streaming sites
- Reliable kill switch
- Strict No-logs policy
- 30 Days full refund policy
NordVPN is one of the best VPN as it offers high-grade security. There will be no DNS/IPv6 leaks. If you are someone who needs more security this one also offers Onion over VPN. You will also get six simultaneous connections per subscription along with Netflix streaming ability.
NordVPN is considered an all-rounder with fast internet speeds. This VPN has a Simple UI so that even a beginner can understand it easily. This VPN is available at a competitive price. NordVPN is also a good choice for unblocking the geo-blocked content in different platforms such as Netflix, Hulu, Disney+, Amazon Prime, and other streaming Apps.
Also, they are offering 30 days of the money-back guarantee program. So you can try this without any risk. So, if you don’t like the app then you will get your full refund within 5 days. And if you need a VPN for 1-2 weeks only then can try NordVPN for free using its money-back program.
Kodi FAQs
Using Kodi is illegal?
Kodi is open-source software so it is perfectly legal to use it. Since Kodi doesn’t offer any content. If you use this tool to get copyrighted data or content, then the responsibilities will be on your shoulder to say.
Some people might use this to add third-party Kodi Addons, Kodi also warns them when they enable the feature to install Kodi Addons from unknown sources.
Can I Stream Movies & TV Shows on Kodi?
It’s Perfectly yes, Kodi supports Addons, you can get an ad-on that enables you to stream Movies & TV Shows.
What should I Prefer Kodi addon or Kodi Build?
It’s up to the user whether they want a specific functional addon or they will prefer a bundled build that comprises multiple addons.
Best VPNs to Use with Kodi?
Well, the best VPN is ExpressVPN according to Reddit user review, you can check that here. We are also using the same throughout this guide.
Will a Free VPN for Kodi Useful?
Well, the main reason behind using a VPN is privacy and prevent your activity tracking. But free VPNs will log your activity then what’s is the purpose of using them.